第1回Windowsで手軽にLinuxを覚えよう! (Windows Subsystem For Linux)(導入編)
2019年12月13日Windows Hack, テクニカル, トピックス
WindowsでLinuxするのは通常、VirtualBoxで仮想OSを行う人が圧倒的に多いのではないかと思う。でも、今はもっと早くて手軽な仕組みがWindowsにはあるのです。一部の人は何年も前からBeta版で使って知っている人も多いと思います。今日はその導入方法について説明して行こうと思います。
最初にインストール前の準備「Windowsの機能」でWSL機能を追加します。
Linuxの環境をインストールするには「Microsoft Store」からLinuxディストリビューションダウンロードしてインストールするのですが、その前に事前に機能追加のソフトを導入する必要があります。名前はWSL(Windows Subsystem for Linux)という名称の機能なので、最初にその環境ソフトをインストールします。一覧から「Windows Subsystem for Linux」を見つけチェックボックスを押下したら、OKボタンでインストールが始まります。
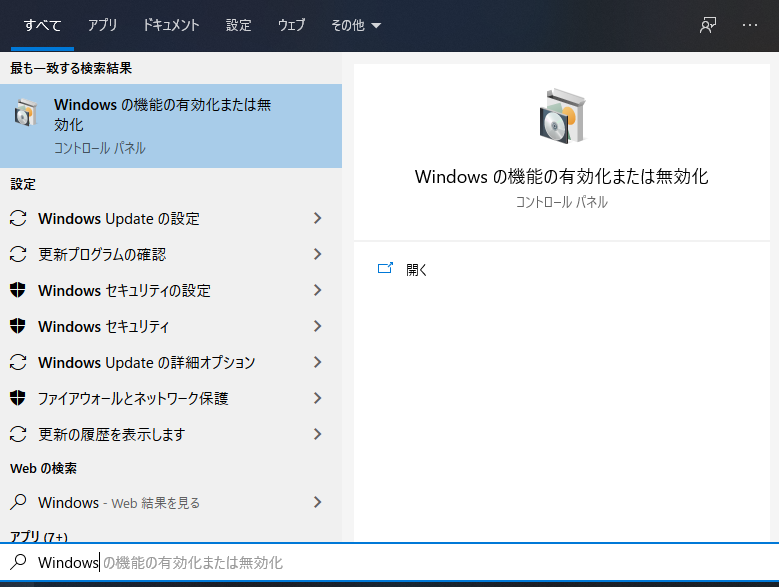
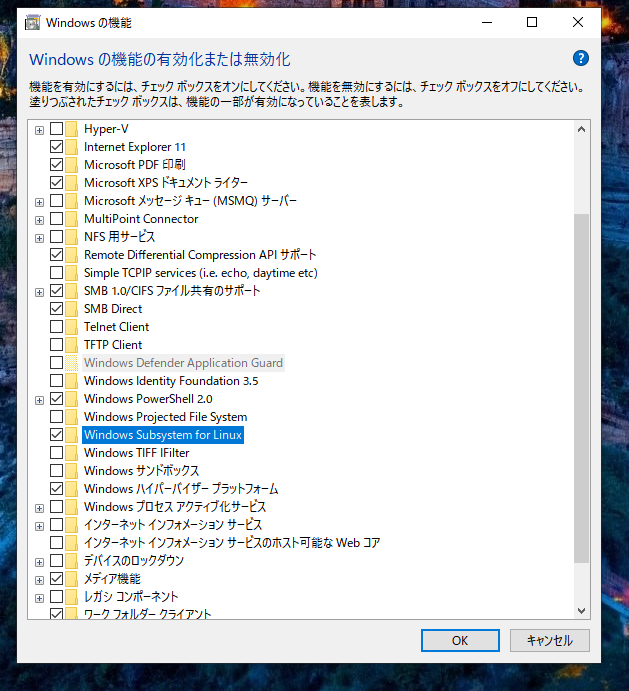
次にMicrosoft Storeを起動しLinuxで検索
Microsoft Storeを起動したら右上にある虫眼鏡の横の検索から「Linux」と入力して検索すると下記のようにLinuxのディストリビューションが現れます。「Ubuntu 18.04 LTS」をクリックしてインストールしてください。細かい画面は省略しますがインストールが終わると初回の起動が行われます。Ubuntuマークのコマンドプロンプトが現れ次いでLinuxのコンソールが現れます。新規ユーザの入力とパスワードを尋ねられ入力するとユーザ登録が完了します。尚、次回からは普通にDOSのコマンドプロンプトを起動し”bash”でLinuxに切り替わります。
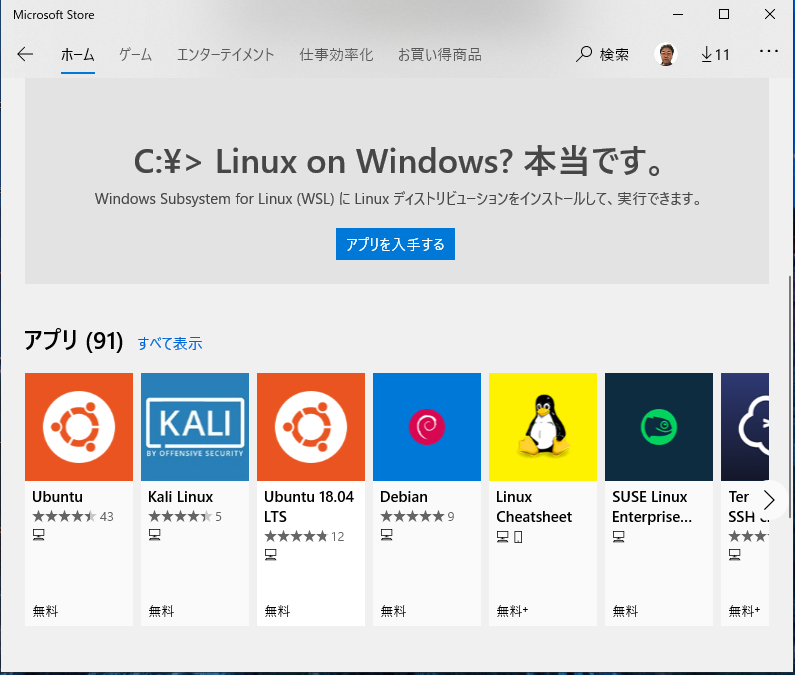
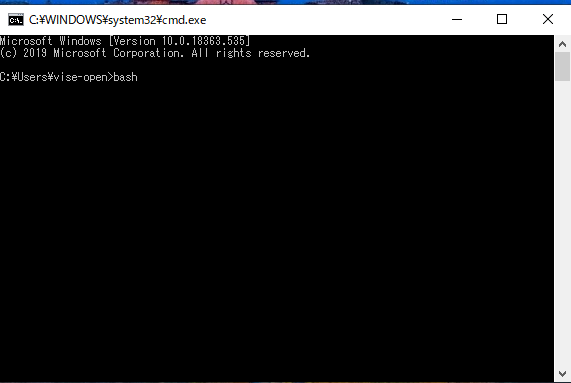
「bash」と入力した途端にLinuxに切り替わりました。最初の切替時はWindowsのホームフォルダーであることがわかります。再度「cd」と入力するとLinuxのホームディレクトリーに切り替わりました。これでわかることはWindowsのフォルダーは外部ディスクのようにマウントされてLinuxから参照できるということです。便利ですね。WinsowsからLinuxには切り替えがほんの一瞬で変わります。/p>
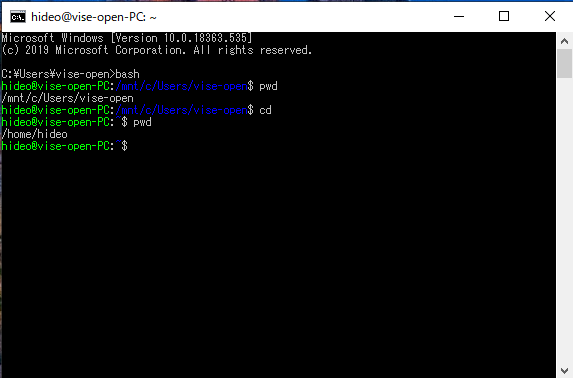
どうでしたか、あまりに起動が早すぎて驚いた方もいたのではないでしょうか。私も使用していて、もうVirtualBox使わないな!なんて思いました。次は様々なサーバ環境構築の記事を載せて行きたいと思います。
タグ: bash, Linux, Subsystem, Windows, Windowsの機能


