Windows Updateが進まなくなった場合の対処(殆どはディスク障害が原因です)や大型Update後のゴミ掃除。
2018年12月25日Windows Hack, トピックス
Windows Updateは時として、知らないうちにパソコンの裏側で動いて、妙に今日は動作が遅いなーなんて思うこともありますよね。やはりやろうと思ったときに片付けてしまうのが吉です。そうしないとお客さん先でプレゼンしようとしたら、突然Updateが始まったり、客先から帰り際にパソコンをシャットダウンしようとしたらWindows Updateが始まったりもう災難です。実はWindows Updateがうまくいかない理由はいろいろあるのですが、致命的に対処できない場合は概ねディスク上に何らかの問題を抱えているときです。
例えばディスクのブロックレベルで壊れているときなどはアウトです。何らかの修復ツールでディスクの破壊されているブロックをスキップさせる処理が必要かもしれません。例えばchkdsk c: /R or chkdsk c: /F等で検査して強制的に問題箇所をスキップさせます。 その上で下記のコマンドを実行です。あるいはたまたまWindowsUpdateの中でファイルレベル(ハード障害ではなく書き込み不良や権限障害、他のファイル依存障害)などの障害を持っている場合だったら即下記のコマンドが有効に働きます。大型Update後にディスクのクリーンアップツールで途中で止まった場合も使えます。
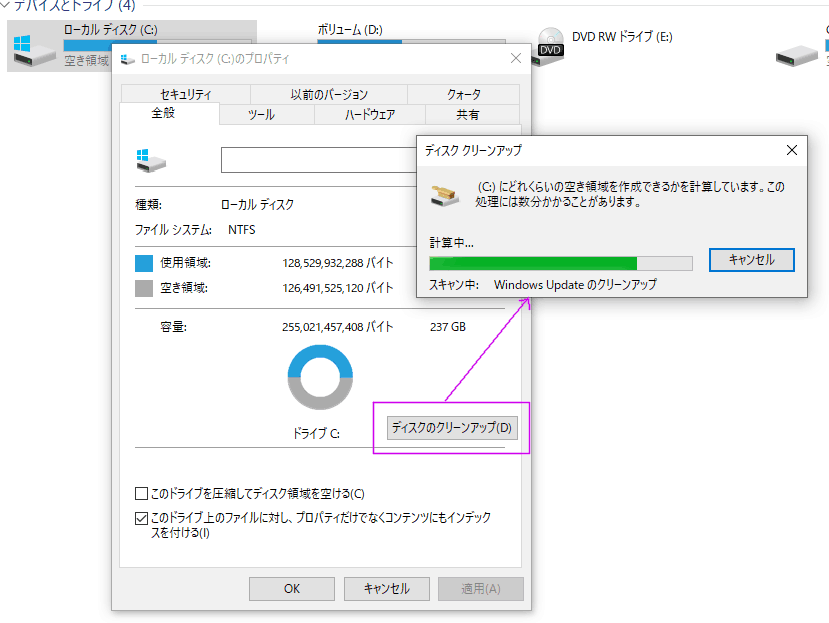
|
1 2 3 4 5 |
管理者権限でコマンドプロンプトをオープンします。 c:\> DISM /online /cleanup-image /restorehealth or DISM.exe /Online /Cleanup-Image /RestoreHealth /Source:E:\ /LimitAccess c:\> DISM /online /cleanup-image /startcomponentcleanup c:\> sfc /scannow WindowsUpdateで失敗している人はWindowsupdateの再実行を行ってください。ディスクのCleanupで失敗していた人は再度Clenupを実行すると既にクリーニングが終えているため、あっという間に完了することがわかると思います。 |
sfcを実行後、破損したファイルはc:\Windows\System32\dllcache の圧縮フォルダーにあるキャッシュ コピーに置き換えられます。
※/Source:E:\の箇所は例えばインストールデイスクのフォルダーもしくはドライブを指定します。つまりインストールディスクからフレッシュなデータをコピーして修正する方法を示しています。Windows10のメデイアクリエーションツールをサイトからダウンロードしてWindowsUpdateISOファイルを生成します。それをWindows10ドライブマウント機能で割り当てて指定を行えばOKです。
※Windows Updateのファイルがハードディスク障害範囲に配置されている場合は上記のコマンドは有効ではありませんので、HDAT2のような高度なディスク修復ツールで不良セクターをスキップさせてからトライしましょう。重症なケースでは”HDAT2 >> CHKDSK /R >> CHKDSK /F”を連続して実行し修復できたケースが多いです。
タグ: DISM, Windows10, WindowsUpdate, ディスク障害, 進まない


